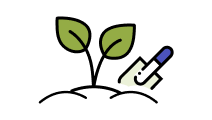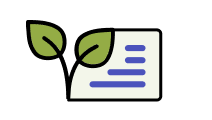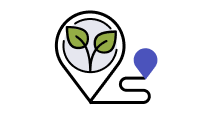Frequently Asked Questions
What are the main features of the App?
The EcoMatcher App for Microsoft Teams brings the benefits of tree-planting directly into Microsoft Teams. Teams users can now plant trees, track them through satellite mapping, view pictures of the trees and farmers looking after them, and even chat with their chatbot-powered trees and listen to 'Forest Sounds' to improve users' overall well-being without leaving Teams. The integration helps Teams users contribute to reforesting the planet where it is most needed while providing a moment to relax in nature virtually.
Who can use the App?
Everyone who already has an EcoMatcher account can track their trees with the App. Just make sure you use the same email account for logging in.
If you don't have an EcoMatcher account yet, no problem! You can register an account using your Microsoft account or personal email account. EcoMatcher will give you one "sample tree" to check out the App's features.
What are typical use cases for the App?
Companies can gift trees to employees, either for loyalty or rewards. All employees can track their trees with the App, making the gifting initiative very visible in the organization. Don't hesitate to get in touch with EcoMatcher if you want to discuss this further (contact@ecomatcher.com).
Where can I find the App?
1. Search
On the left side of Teams, select Apps and search for EcoMatcher. EcoMatcher is also part of the Category "Sustainability".
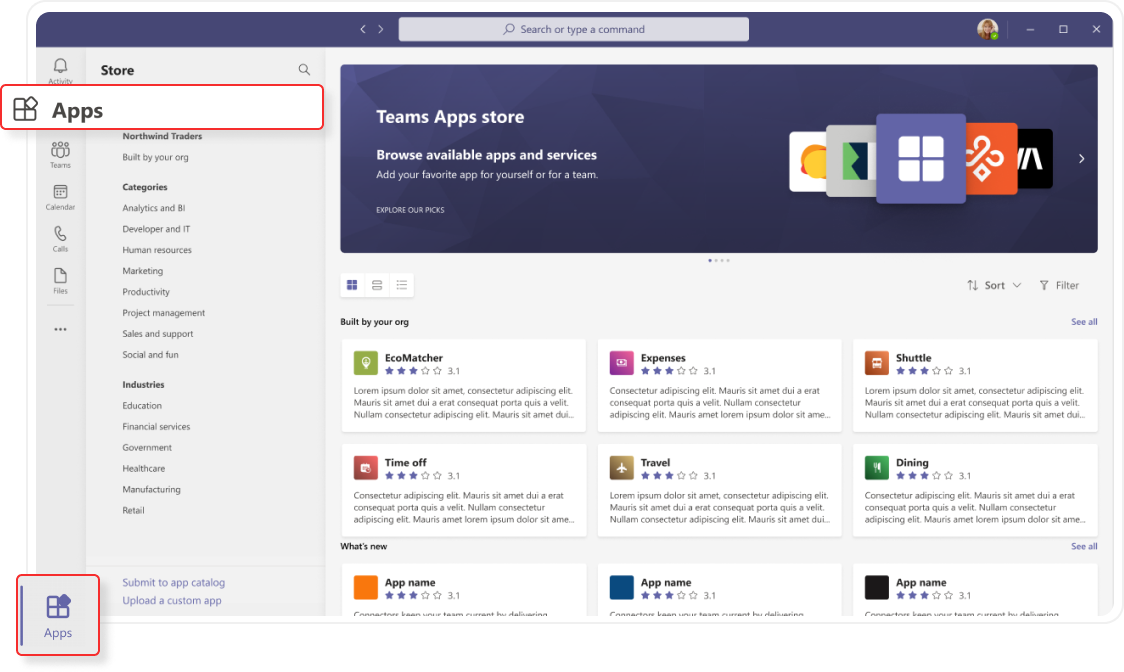
2. Add
To add the App, choose Add.
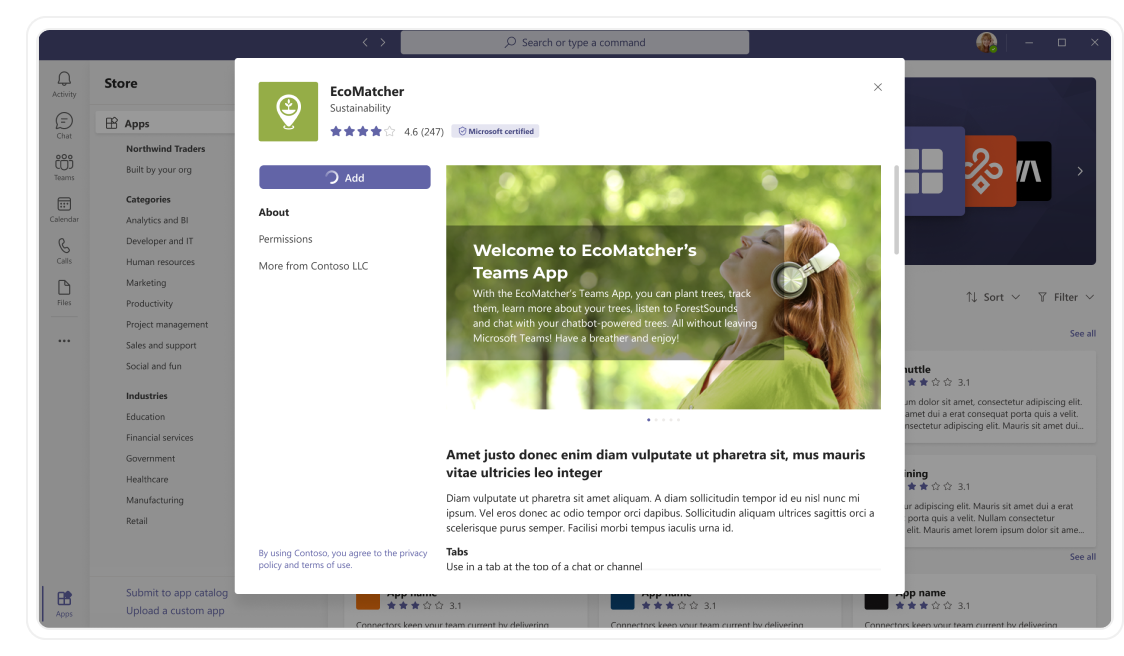
Why can I not add the App?
Some apps can be installed only by a Teams "gatekeeper". In case you cannot find EcoMatcher, please ask the Teams gatekeeper of your company, probably someone from the company's IT team, to enable you to add EcoMatcher. Alternatively, you can ask your Microsoft representative to help or contact EcoMatcher at contact@ecomatcher.com.
Why I got "need admin approval" message when install the app?
1. Log in to MS Azure AD
Log in to https://portal.azure.com with Admin credentials.
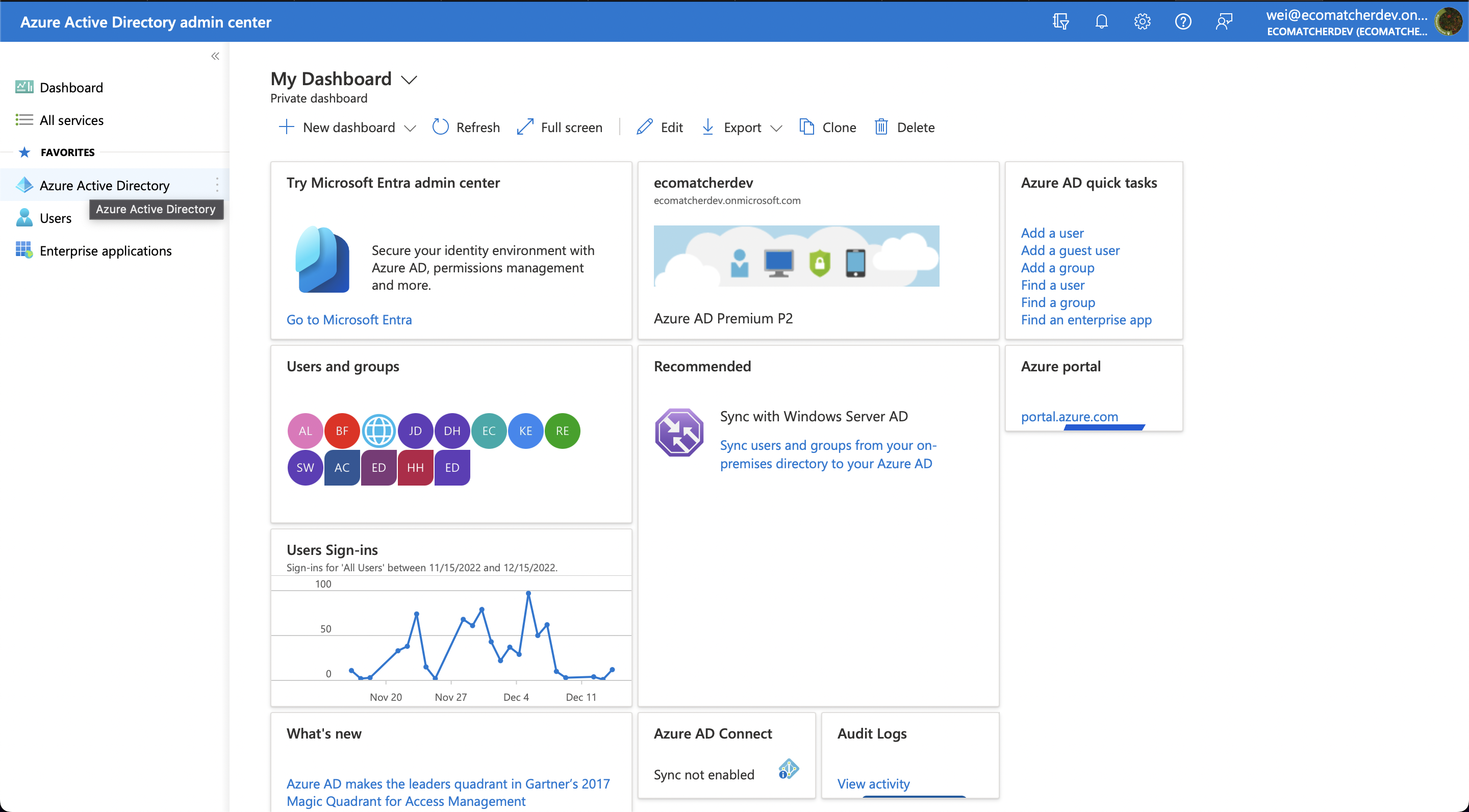
2. View applications
Go to Enterprise Applications and Select All Application.
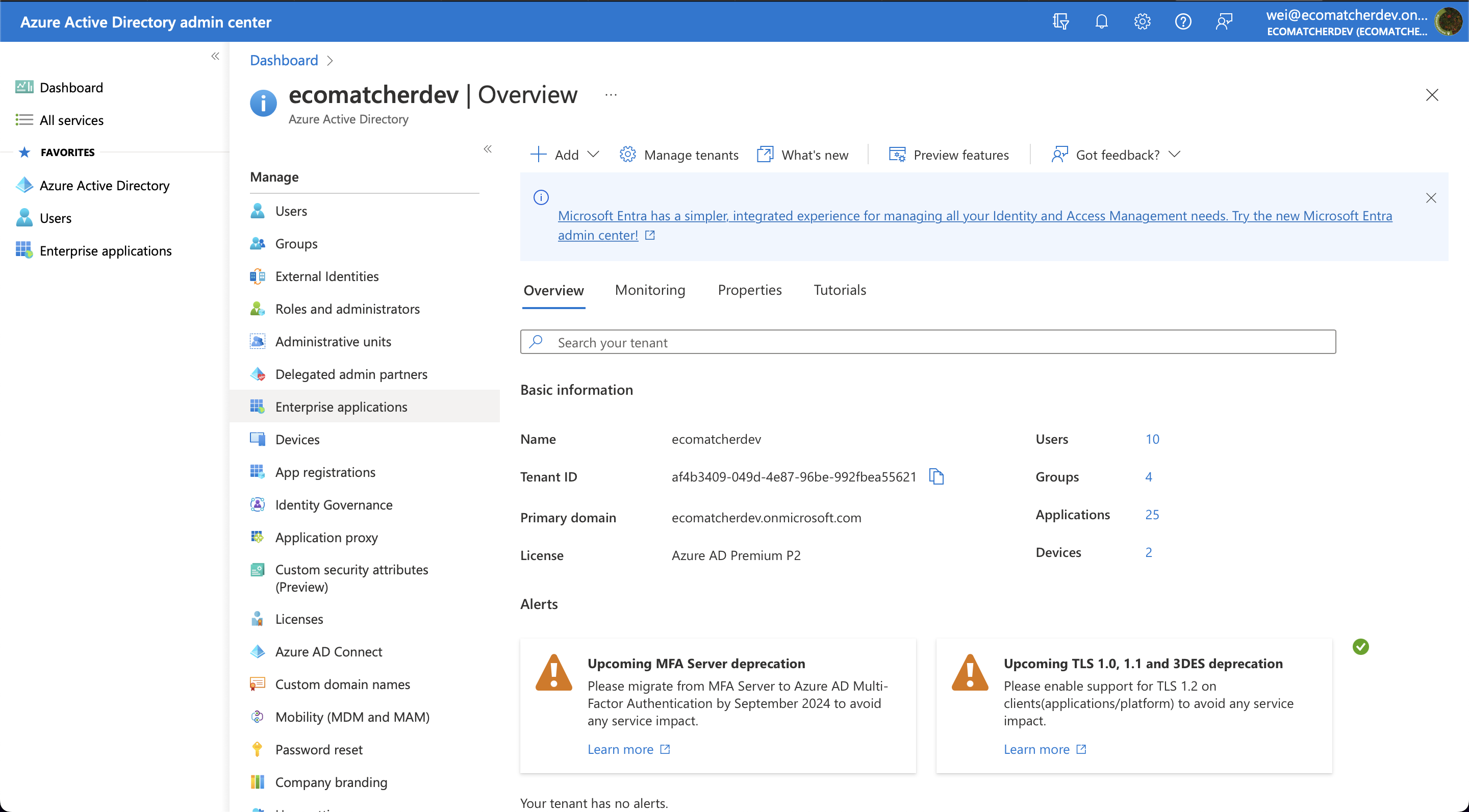
3. Search EcoMatcher
Type "Ecomatcher" in the search field to find the App and select it
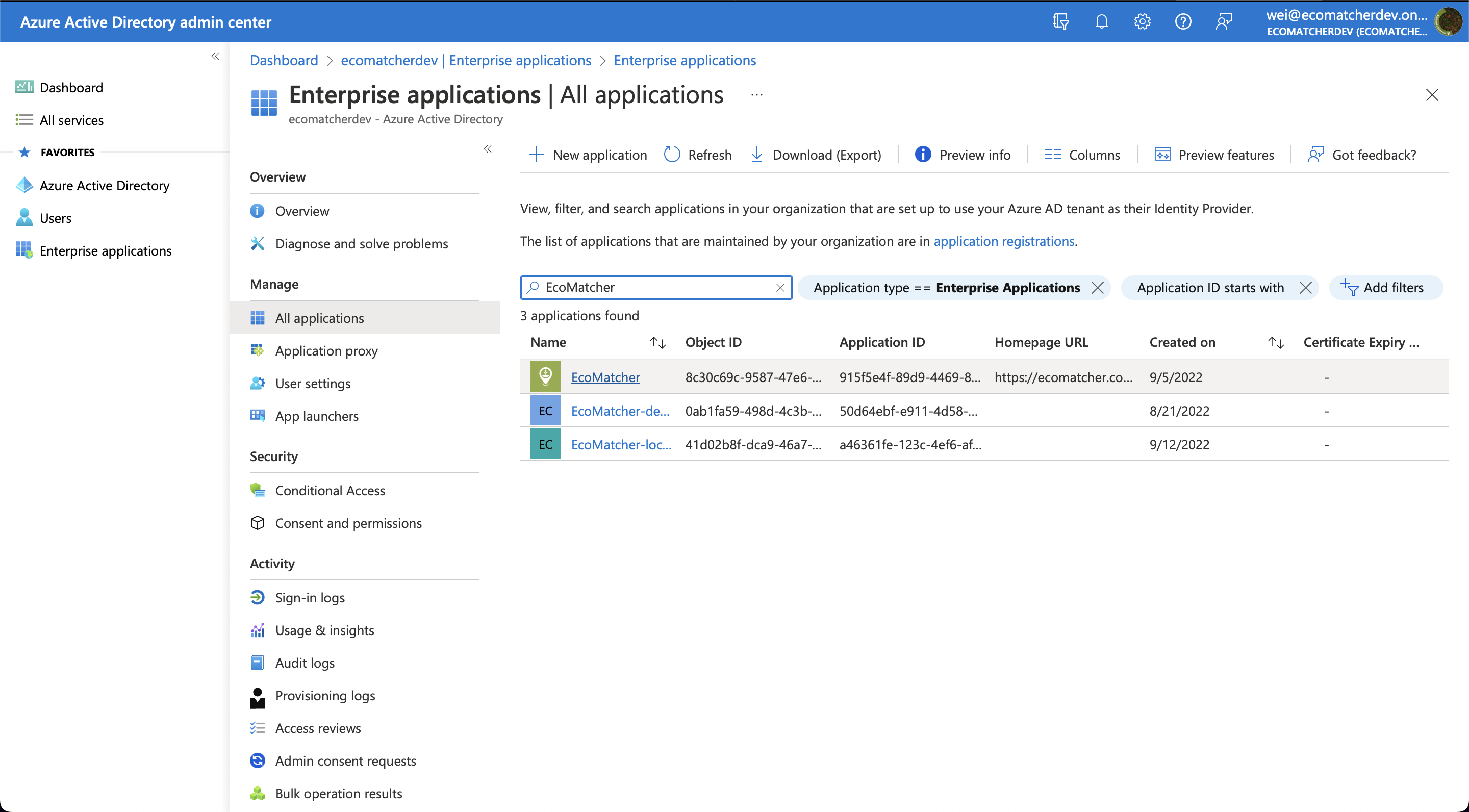
4. Grant consent
Open the Permissions tab, there will be a button. Click Grant Admin consent for %CompanyName%
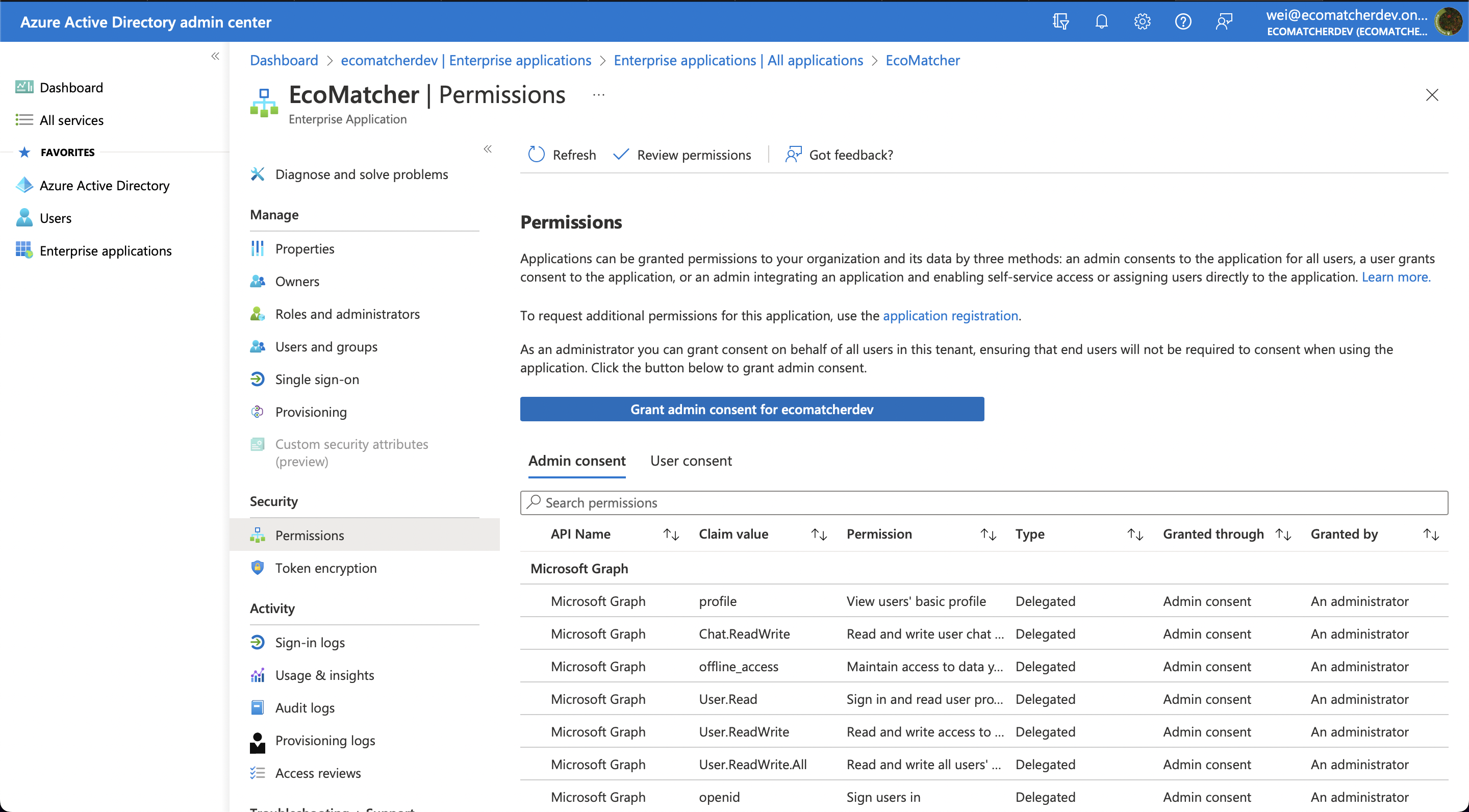
5. Accept permissions
Log in with admin credentials and click Accept in the Permissions requested dialog that appears
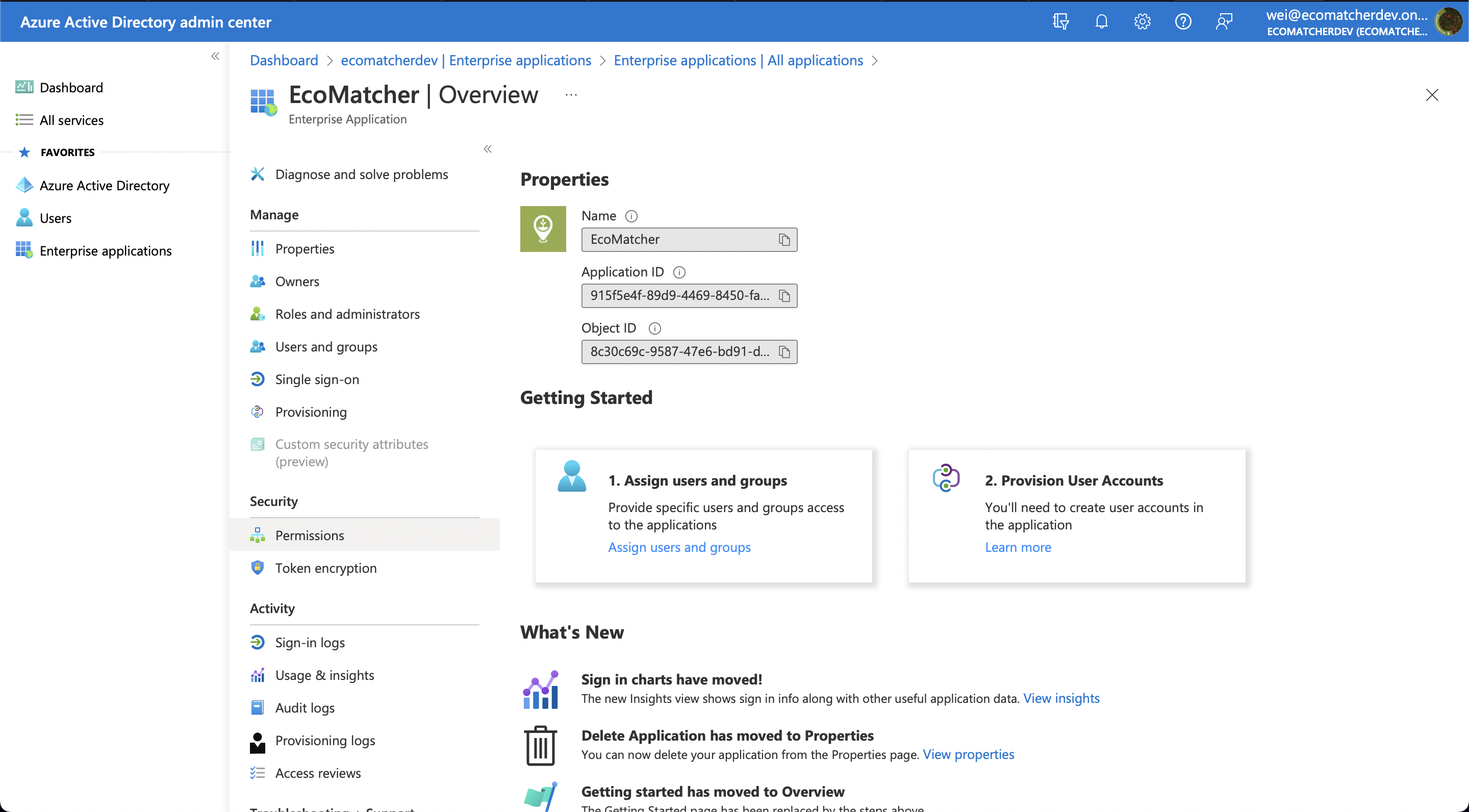
6. Refresh the permissions
Refresh the page with Permissions for the application you've just registered consent for. The list of consent permissions will be displayed in the Admin Consent tab on the Applications page. After the completion of above steps, please reload the Teams App it should be working.
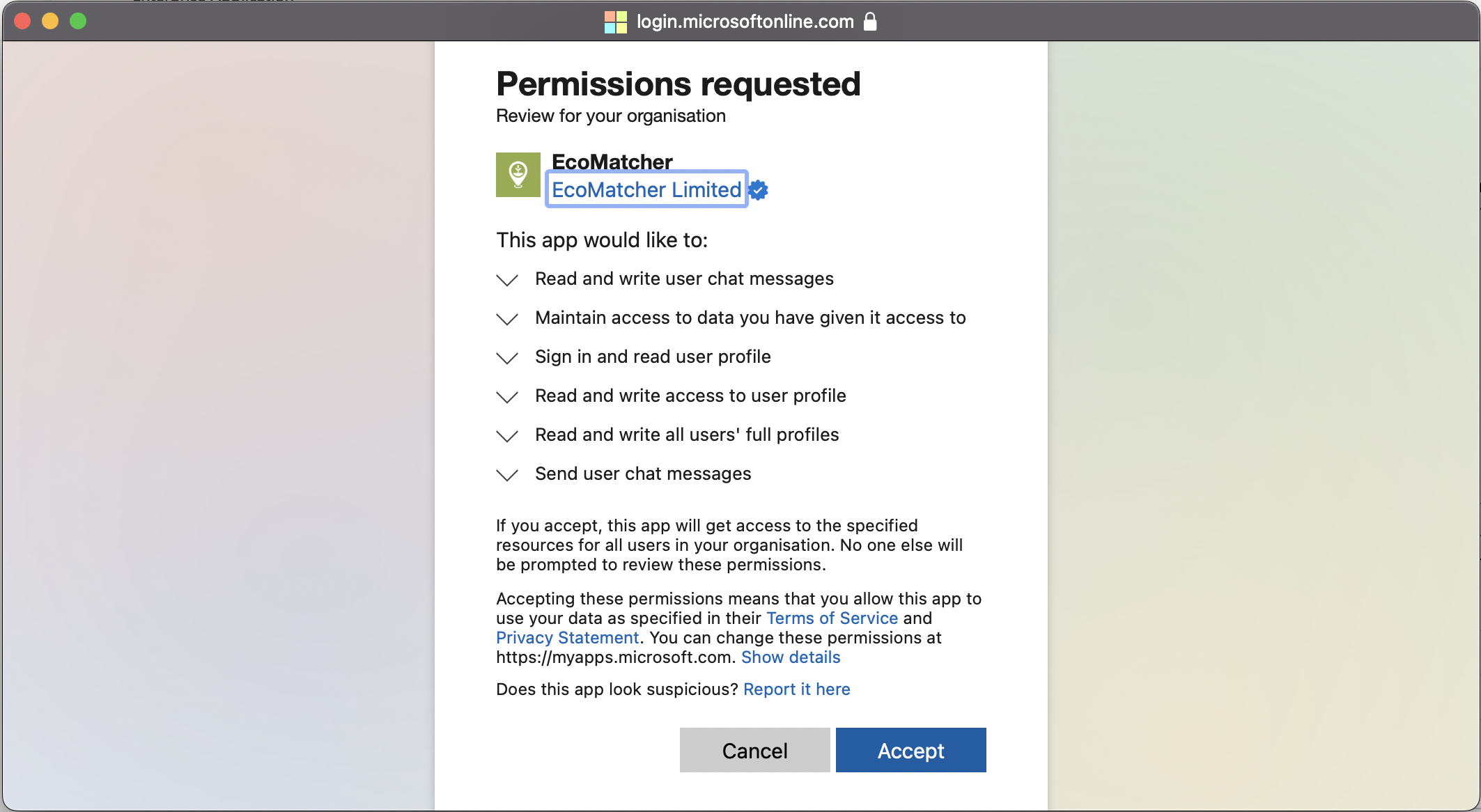
Which permissions are required for the App?
The App needs the following permissions:
- Maintain access to data you have given it access to.
- Sign in and read user profile.
- Read and write access to user profile.
- Send user chat messages.
- Get a list of all teams.
- Read the names and descriptions of all channels.
The permissions are required to do the following 3 actions:
- To sign with Microsoft.
- To add a tag to the user's profile picture.
- To share "a tree" on a Teams channel.
Don't hesitate to get in touch with EcoMatcher if you need more information (contact@ecomatcher.com).